
"Thunderbird" is one of the supported mail clients recommended by the Mathematics Department at the University of Toronto (the other one is "Pine"). Thunderbird is free and available for various platforms. It can be downloaded from http://www.mozilla.com/en-US/thunderbird. It is already installed on coxeter, but you may install it on your personal computer if you so wish. Below are the generic instructions which will allow you to retrieve your email securely from the Mathematics mail server. Note that sending email through our server is only allowed if you can use the message submission port 587 to send email. This is normally allowed by most ISPs, but there may be some that block that port in which case you will have to use the SMTP server that they provide (you can also use Webmail from any browser to send email via our server, although the Webmail interface is not as refined as others). Please read this tutorial in its entirety before proceeding. In particular you should read STEP 7 and STEP 8 before proceeding after STEP 6.
If you need help you can contact requests@math.toronto.edu. Of course, providing an email address to help setting up an email account may result in a catch-22 situation, and hence if it's not possible to email from another account (or Webmail) you can phone for help at 416-978-7893.
STEP 1
We assume that you are either logged into coxeter or that you have already successfully installed Thunderbird on your computer. If on coxeter, you can run Thunderbird by selecting it from the drop-down menu which shows up when pressing the left mouse button on background of the main display window. If you have logged into your own machine running X and then gone to coxeter (with ssh -Y or slogin -Y) you can run the command
(thunderbird &)
in your coxeter window. Although running applications locally is usually better the thunderbird on coxeter will be the version that is supported by the department.

On other operating systems you may have to click (or double-click) whatever icon the Thunderbird installer created.
STEP 2
The first time you run Thunderbird you will see the following two screens. Just accept the defaults and click "Next" on each.


STEP 3
For this part we assume that the user's full name is "Jane Doe", and that her login name on coxeter is "jane" (with corresponding email address "jane@math.toronto.edu"). Substitute your own full name, login name, and email address when prompted in the following screen. Note that you may use "@math.utoronto.ca" instead of "@math.toronto.edu" if you so wish.

STEP 4
Make sure to select "IMAP" as the type of incoming server, and to write "mail.math.utoronto.ca" as the "Incoming Server". Use "smtp.math.utoronto.ca" as the "Outgoing Server" if you wish to use our server for that purpose. If you are not on our network and your ISP does not allow outgoing access to port 587 then you will have to ask your ISP (e.g. Rogers or Bell Canada) to provide you with the proper SMTP server information. Alternatively, you may read and send email using Webmail.

STEP 5
Enter your coxeter login name in both fields.

STEP 6
Choose a name for the account. It can be anything you want ("UofT Math Email", for example). In this example we simply use the person's email address. After clicking "Next" you will be asked to verify all the information you have provided. If satisfactory click on "Finish".


STEP 7
Important: read the rest of this tutorial before you take this STEP!Thunderbird will now run for the first time. You will be prompted for a password as follows:

You can log into the server at this point using your coxeter password. Note, however, that this connection is not encrypted, and hence we suggest you click on "Cancel" and then continue to STEP 8 below. Otherwise, if the password is valid, you will see the main email screen below:

STEP 8
Our server supports IMAPS, a secure, encrypted version of IMAP. To enable this click "Cancel" in STEP 7 above. In Thunderbird then go to "Edit -> Accounts Settings..." and then under "Server Settings" select the SSL radio button underneath "Use secure connection":
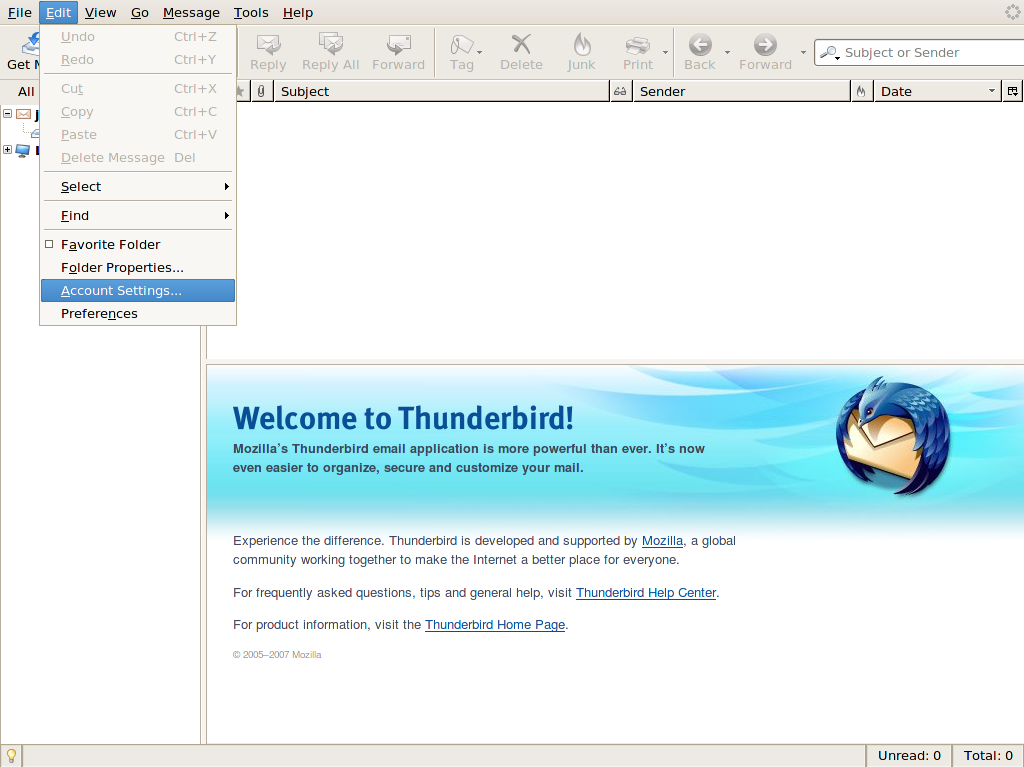

Our server also supports authenticated SMTP through port 587, a secure, encrypted version of SMTP. To enable this go to "Edit -> Accounts Settings..." and then under "Outgoing Server (SMTP)" select the math SMTP server and click "Edit...". You will get the following screen which should be filled out in the manner shown below:

Once you've clicked "OK" the settings should look as follows:

Click "OK", and then quit and start Thunderbird again for the new settings to take effect. You will be asked if you want Thunderbird to be your default email client. Decide if this is indeed the case (by pressing "OK") and whether you would like to be asked this question each time you start up Thunderbird (toggle "Always perform this check when starting Thunderbird" if you do not want to be asked again):

You will now be asked to accept the Department's Security Certificate as shown below:

It is very important that you click on "Examine Certificate..." and make sure that the SHA1 and MD5 fingerprints agree with the ones shown in the picture below:

If they do not mtach please contact requests@math.toronto.edu and quit Thunderbird. Otherwise click "Close" and from the Department's Security Certificate screen choose for how long you wish to accept the certificate (permanently, temporarily for one session, or not at all), and then click "OK":

You will be prompted for your coxeter password and, if the password is valid, shown the main email screen:


Questions? Email requests@math.toronto.edu.